화면 개발
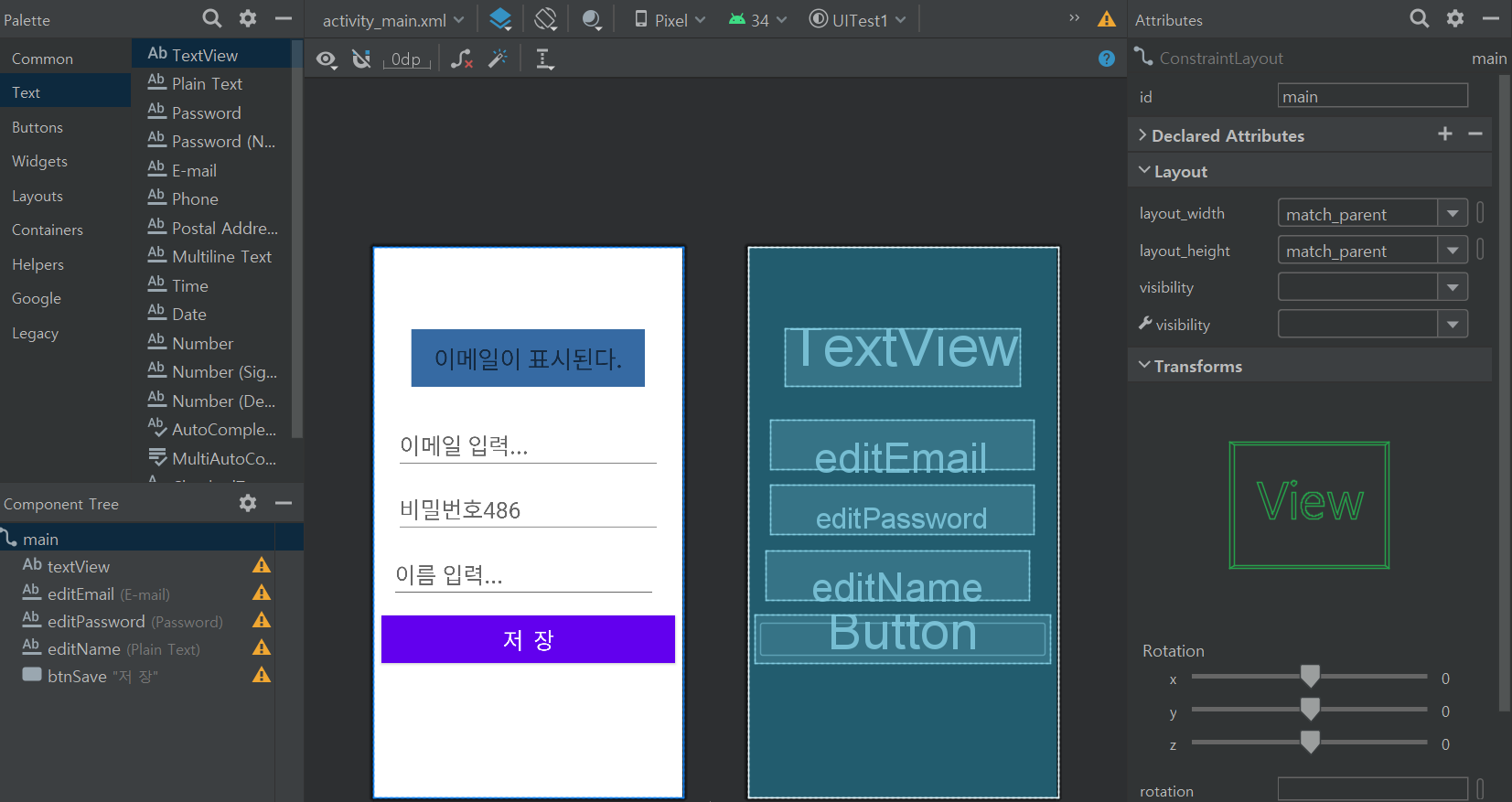
각 화면에 맞게 xml을 구성해주고 우측 상단 검색 표시를 눌러 hint를 검색하고 아래 화면처럼 hint를 넣어준다.
Constraint Widget도 클릭해서 꼭 이어줘야 한다(양옆과 위or ㅇ양옆 아래 이어주면 됌)
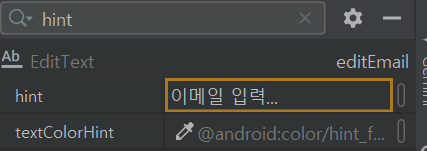
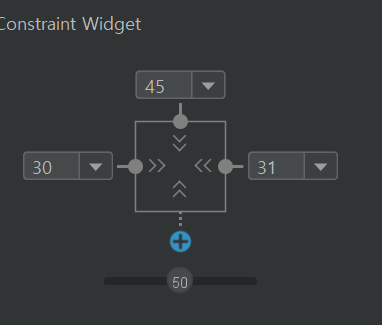
로직개발
package com.kks.uitest1;
import android.os.Bundle;
import android.util.Log;
import android.view.View;
import android.widget.Button;
import android.widget.EditText;
import android.widget.TextView;
import android.widget.Toast;
import androidx.appcompat.app.AppCompatActivity;
public class MainActivity extends AppCompatActivity {
EditText editEmail;
EditText editPassword;
EditText editName;
Button btnSave;
TextView textView;
@Override
protected void onCreate(Bundle savedInstanceState) {
super.onCreate(savedInstanceState);
setContentView(R.layout.activity_main);
// UI 컴포넌트와 자바 변수 연결
editEmail = findViewById(R.id.editEmail);
editPassword = findViewById(R.id.editPassword);
editName = findViewById(R.id.editName);
btnSave = findViewById(R.id.btnSave);
textView = findViewById(R.id.textView);
// 저장 버튼 클릭 리스너 설정
btnSave.setOnClickListener(new View.OnClickListener() {
@Override
public void onClick(View v) {
// 사용자가 입력한 데이터를 가져온다
String email = editEmail.getText().toString();
String password = editPassword.getText().toString();
String name = editName.getText().toString();
// 입력값이 비어있는지 확인한다
if(email.isEmpty() || password.isEmpty() || name.isEmpty()){
// 비어있다면 토스트 메시지로 사용자에게 알린다
Toast.makeText(MainActivity.this,
"필수 항목이니 모두 입력하시오.",
Toast.LENGTH_SHORT).show();
} else {
// 입력된 이메일을 로그에 출력하고, 텍스트 뷰에 표시한다
Log.i("UITEST MAIN", email);
textView.setText(email);
}
}
});
}
}1. UI 컴포넌트 연결
- 액티비티가 생성될 때 XML 레이아웃 파일의 UI 컴포넌트를 자바 코드와 연결한다.
editEmail = findViewById(R.id.editEmail);
editPassword = findViewById(R.id.editPassword);
editName = findViewById(R.id.editName);
btnSave = findViewById(R.id.btnSave);
textView = findViewById(R.id.textView);2. 버튼 클릭 리스너 설정
- 저장 버튼이 클릭되었을 때 실행될 코드를 설정한다.
btnSave.setOnClickListener(new View.OnClickListener() {
@Override
public void onClick(View v) {
// 코드 내용
}
});3. 입력값 검증
- 모든 입력값이 비어있지 않은지 확인한다. 비어있다면, 토스트 메시지로 사용자에게 알려준다.
if(email.isEmpty() || password.isEmpty() || name.isEmpty()){
Toast.makeText(MainActivity.this,
"필수 항목이니 모두 입력하시오.",
Toast.LENGTH_SHORT).show();
} else {
Log.i("UITEST MAIN", email);
textView.setText(email);
}로그 출력 및 텍스트 뷰 업데이트
- 이메일을 로그에 출력하고, 텍스트 뷰에 표시한다.
Log.i("UITEST MAIN", email);
textView.setText(email);실행결과
입력을 안했을경우(토스트 메시지)vs 입력을 모두 정상적으로 했을 경우

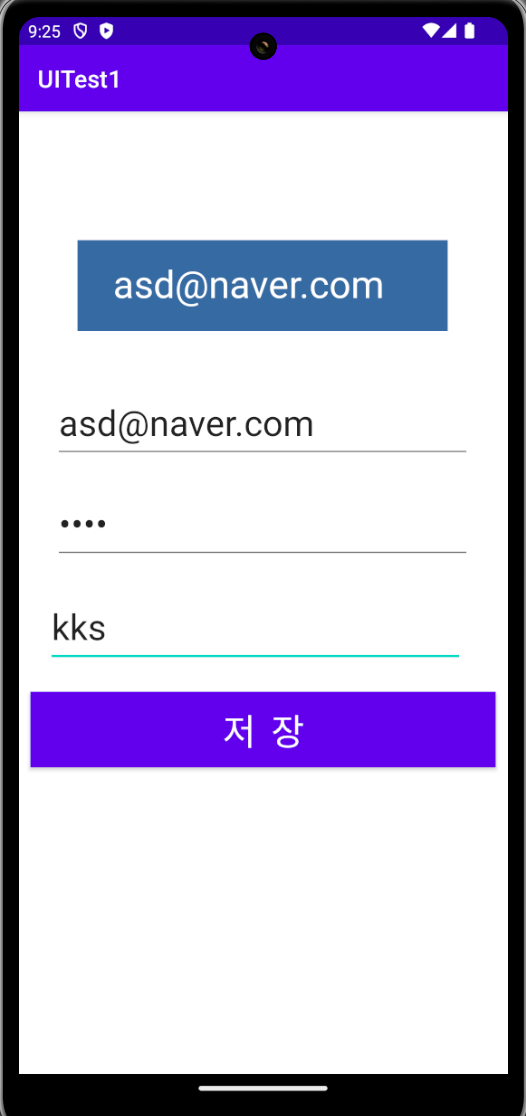
스낵바 메시지 코드 및 결과
// 유저에게 알리는 방법 1 스낵바
Snackbar.make(btnSave,
"필수항목 입니다 모두 입력하시오.",
Snackbar.LENGTH_LONG).show();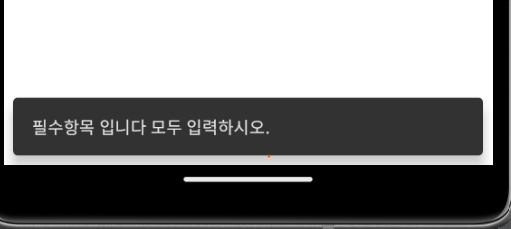
'안드로이드 스튜디오' 카테고리의 다른 글
| [안드로이드 스튜디오]퀴즈앱 화면개발(progrss Bar 활용) (0) | 2024.06.06 |
|---|---|
| [안드로이스 스튜디오]Linear Layout으로 화면 개발하기 (0) | 2024.06.06 |
| [안드로이드 스튜디오]자바 주사위 앱 구현하기 및 진동효과(Button,imageView 활용) (0) | 2024.06.05 |
| [안드로이드 스튜디오]안드로이드 스튜디오 프로젝트 만들기 (0) | 2024.06.04 |
| [안드로이드 스튜디오]앱 아이콘 만들기 및 이름 바꾸기 (0) | 2024.06.04 |



